Start flight simulator with higher priority
A peculiar issue of Microsoft’s Flight Simulator X is that at times ATC forgets to vector me in to my final destination leaving me cruising at 2000′ burning fuel going away from the airport. There are other troubles with the FSX ATC but this one will be the focus of this quick article. Before we go on please make sure you understand what you are doing and what the consequences can be. I am not responsible for any issues you may run into and the changes below may lead to system instability.
One way to get around ATC forgetting about your flight is to run FSX with higher process priority. If you are not familiar with what this means, Microsoft has a technical description on their website. An extremely over-simplified explanation is that in Windows (and other operating systems) each process started gets a certain amount of time from the processor to do its work. Processes with higher priority get a larger amount of time while those with lower priority get a smaller amount of time. The central processing unit goes around in “circles” to each process and says “Go!” “Stop!” and the process does its work in the time between the two prompts. Process priority can be manually or programmatically be changed (a process can say “I need more dedicated time”). With a higher priority a process has faster access to memory and storage and is able to perform its operations faster and be more precise.
Manually Changing Priority
To change the process priority manually you can use a program like SysInternals Process Explorer.
- Start your process (Flight Sim X in this case)
- Start Process Explorer
- Find the executable in the list of processes (“fsx.exe”)
- Right-click on it, select “Set Priority” then “Realtime: 24” or “High: 13”
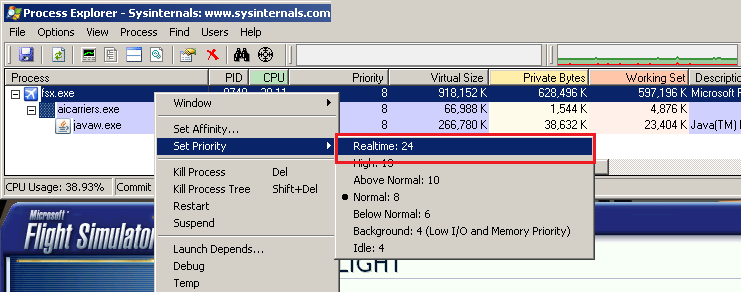
I would recommend experimenting with the High and Realtime setting. Running the process in Realtime will give it priority over a lot of other processes which could lead to system instability.
Automating Changing the Priority
Changing the priority manually is simple enough to do but what if you forget to do it and only remember 4 hours into a flight? Alt-Tabbing out of Flight Simulator if it’s running in full-screen mode is gutsy and can cause it to crash plus it takes away from the experience. Luckily processes can be given a priority at start time with a few simple lines of batch script:
1@ECHO OFF
2echo "Start FSX with realtime priority"
3:: Start FSX with realtime priority
4start "D:\Program Files (x86)\Microsoft Games\Microsoft Flight Simulator X\" /REALTIME "D:\Program Files (x86)\Microsoft Games\Microsoft Flight Simulator X\fsx.exe"
The end result is the same as in the previous section: the process “fsx.exe” will be running with realtime priority.
To use the script above simply open Notepad (Click Start and search for Notepad), copy and paste the script above into the Notepad window and save it with a “.bat” extension. You may need to change some parameters to match your system.
The “start” command I use has the following syntax:
I like to enclose paths in quotes to make sure they are resolved properly.
Bonus Chatter
This can be applied to any other program as well, flight simulator or otherwise. All you have to do is change the paths to point to your executable of choice.
One thing to note is that the priority assignment only applies to the parent process, it does not get transferred to child processes spawned by the parent process. For example in the image above, while “fsx.exe” will run in Realtime, with priority 24, “aircarriers.exe” and “javaw.exe” below it will not. This is important for simulators such as DCS World where the Launcher is a different process than the singleplayer and multiplayer environments.
There are also other priority values which can be assigned to processes. The full list can be found in the Scheduling Priorities article on the Microsoft website. The “start” command supports the following priority classes:
- BELOWNORMAL – Start application in the BELOWNORMAL priority class.
- NORMAL – Start application in the NORMAL priority class.
- LOW – Start application in the IDLE priority class.
- ABOVENORMAL – Start application in the ABOVENORMAL priority class.
- HIGH – Start application in the HIGH priority class.
- REALTIME – Start application in the REALTIME priority class.
Find out more about the “start” command by running “start /?” in a command prompt.
One last tip if you record games: I often forgot to start FRAPS or DxTory until just before I wanted to take a screenshot or start recording. The same script which sets the priority of the process can be used to start other, supporting programs. To start FRAPS I added start "" "D:\Fraps\fraps.exe" before starting FSX. I also put in a time out of two seconds to allow FRAPS to initialize before starting FSX by adding timeout /t 2 to the script. My final script is:
As always if this is has helped or you have further questions leave a comment below!